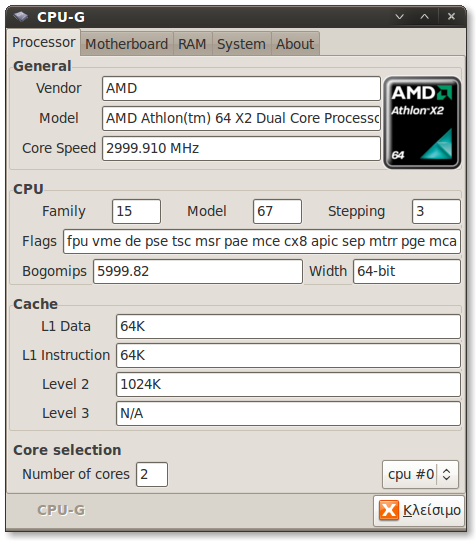El otro dia tuve la necesidad de probar como funcionaba el tema bluetooth en Linux , encontré un adaptador USB bluethooth marca Noga de los bien baratitos. Haciendo un lsusb me lo reconoció de la siguiente manera.
Bus 003 Device 002: ID 1131:1001 Integrated System Solution Corp. KY-BT100 Bluetooth Adapter
Hasta aquí todo bien, pero me puse a buscar algunos programas para bluetooth en los repositorios y no me convencieron así que googleando me encuentro con este post donde recomendaban instalar "Blueman". Entonces manos a la obra.
Para instalarlo en Ubuntu, deben añadir los siguientes repositorios desde el menu Sistema, Administración, Orígenes de Software, en la pestaña Software de Terceros. (Cambiar jaunty si usas otra versión)
deb http://ppa.launchpad.net/blueman/ppa/ubuntu jaunty main
deb-src http://ppa.launchpad.net/blueman/ppa/ubuntu jaunty main
Desde una terminal, añadir la clave del repositorio:
sudo apt-key adv --keyserver keyserver.ubuntu.com --recv-keys 951DC1E2
Instalar Blueman:
sudo apt-get install blueman
La verdad que me gustó y me sirvió así que ya saben...